Delovna doba
-
- 1. Korak - Osnovno
- 2. Korak - ZAPOSLITEV
- 3. Korak - ZDRAVNIŠKI PREGLEDI
- 4. Korak - Varstvo pri delu
- 5. Korak - Usposobljenost
- 6. Korak - Družinski člani
- 7. Korak - Način prijave
- 8. Korak - Časomer
- 9. Korak - Odsotnosti
- 10. Korak - Malica/Prevoz na delo
- 11. Korak - QR Koda
- 12. Korak - Dokumenti
- 13. Korak - Planiranje delovne obveznosti
- 14. Korak - Sindikati
- 15. Korak - OVO
Na tej strani
-
- 1. Korak - Osnovno
- 2. Korak - ZAPOSLITEV
- 3. Korak - ZDRAVNIŠKI PREGLEDI
- 4. Korak - Varstvo pri delu
- 5. Korak - Usposobljenost
- 6. Korak - Družinski člani
- 7. Korak - Način prijave
- 8. Korak - Časomer
- 9. Korak - Odsotnosti
- 10. Korak - Malica/Prevoz na delo
- 11. Korak - QR Koda
- 12. Korak - Dokumenti
- 13. Korak - Planiranje delovne obveznosti
- 14. Korak - Sindikati
- 15. Korak - OVO

1. Korak - Osnovno
V sistemu kliknete na » Zaposleni «.
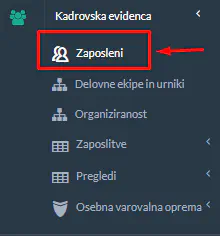
Prikaže se vam seznam zaposlenih.
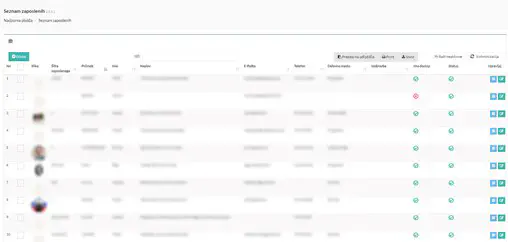
Nato kliknite » + DODAJ « za dodajanje novega zaposlenega.
![]()
Odpre se nov zavihek » Osnovno «.
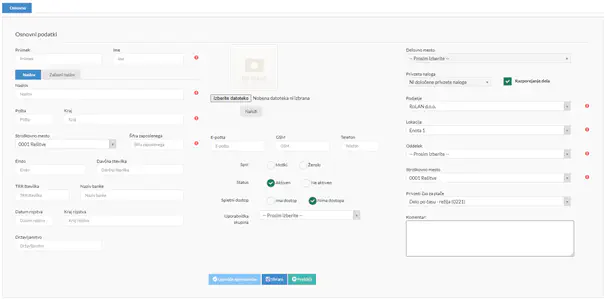
Na tem delu boste vpisali vse potrebne podatke novega zaposlenega.
Okvir » Osnovni podatki «. Vpišete vse potrebne podatke. » Rdeči klicaj « označuje obvezna polja za izpolnit. Po izpolnjenemu obrazcu kliknite » Shrani «.
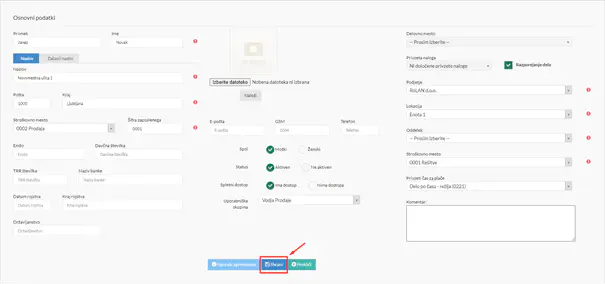
V primeru, da bi radi izvedli hitrejšo pot do naslednjega koraka kliknite na » Uporabi spremembe «.
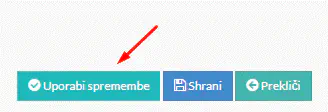
V tem primeru se vam odprejo dodatni zavihki na razdelku » Zaposleni «.
![]()
Pripravljeni ste na naslednji korak.
2. Korak - ZAPOSLITEV
V sklopu zaposleni kliknete na » Zaposlitev «.
![]()
Odpre se vam » Zaposlitev «. Kliknete na gumb dodaj » + «.
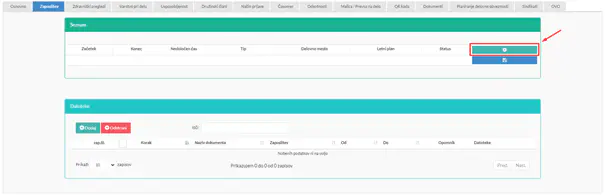
Odpre se vam nov okvir » Dodaj «.
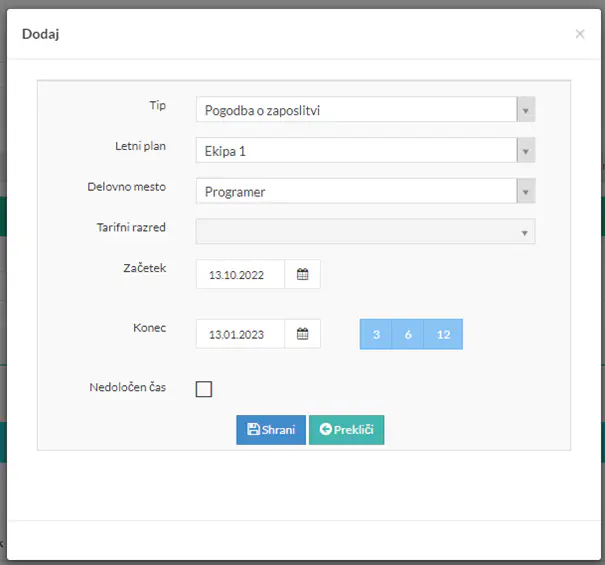
V sklopu okvirja označite kakšen je tip pogodbe (Pogodba o zaposlitvi ali pogodba za študentsko delo). Določite letni plan, delovno mesto ter začetek in konec delovne pogodbe.
V sklopu določitve časovnega premika pogodbe lahko uporabite 3 možne standardne pogodbe za določen čas (3, 6, 12 mesecev) ali pa odkljukajte nedoločen čas, če to ustreza za zaposlenega.
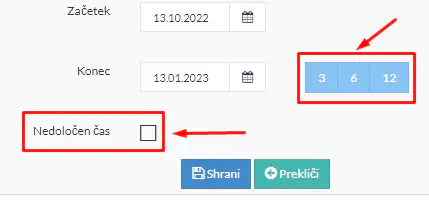
Po ustrezno izpolnjenem obrazcu kliknite » Shrani «.
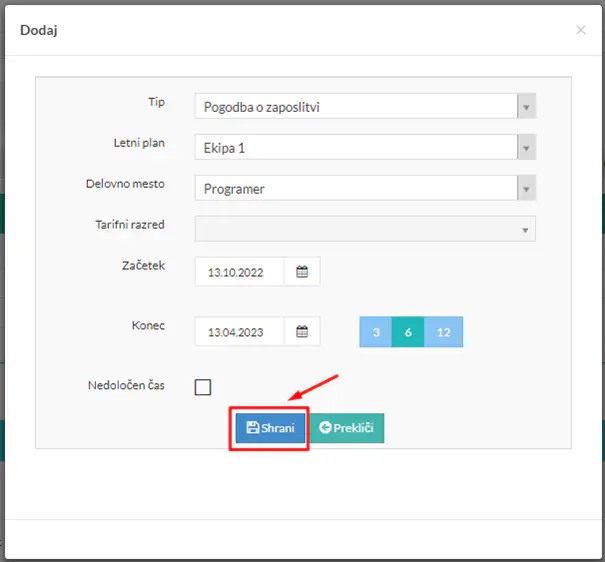
Naslednji korak je, da kliknete na ikono za urejanje.

Odpreta se vam še dva dodatna okvirja.
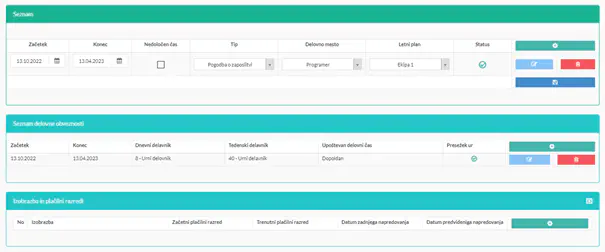
Pri » Seznamu delovne obveznosti « lahko preverite ali ste vpisali vse pravilne podatke glede zaposlitve in pogodbe.
Ponovno kliknite na ikono za urejanje.

Odpre se vam okvir » Urejanje «.
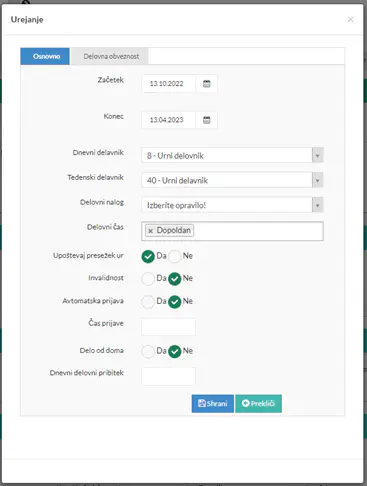
V sklopu okvirja najprej izpolnite razdelek » Osnovno «.
![]()
Pri » Osnovno « lahko vnesete kakšen je delovnik za posamezen dan ter za celi teden. Izberete lahko delovno nalogo, v kakšnem časovnem okviru se bo delo opravljalo ter določene posebnosti, ki se lahko upoštevajo za vsakega delavca posebej.
Nato kliknite » Delovna obveznost «.
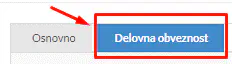
Ko se vam ta odpre, nastavite obvezne delovne ure za posamezen dan v tednu.
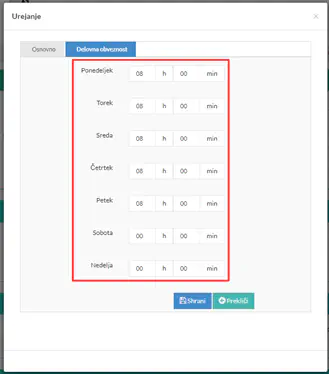
Ko ste izpolnili oba razdelka, kliknite » Shrani «.
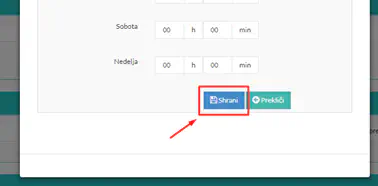
Z izpolnjenimi polji v tretjem okvirju » Izobrazba in plačilni razredi «, sistemu določite plačilni cenovni razred ter predviden datum ko bi lahko delavec napredoval. V večina primerih se ta funkcija ne uporablja.

Okvir » Datoteke «. Možnost dodajanja datotek za cv, razni certifikati, ipd.

Pritisnite na » + Dodaj «.

Odpre se vam » dokument zaposlitve – dodajanje «. V okvirju tega lahko izpolnite naziv, izberete zaposlenega ter vpišete za katero delovno mesto gre.
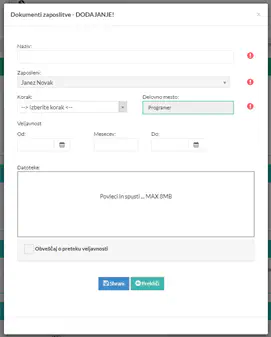
Prenesite datoteko v okvir kjer piše » Datoteke «. To lahko storite tako, da povlecete in spustite datoteko v dani okvir.
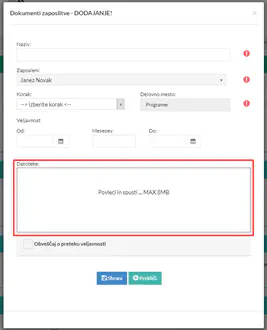
V primeru, da ima določeno potrdilo rok veljavnosti, lahko to označite ter obkljukate možnost obveščanja.
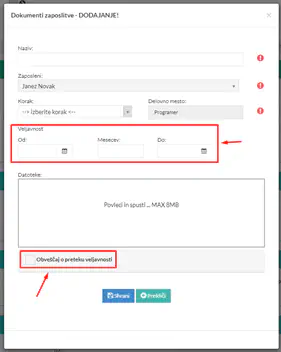
Ko ste izpolnili obrazec kliknite » Shrani ».
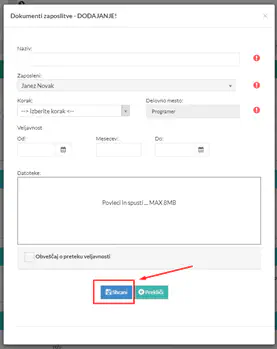
Čestitamo. Uspešno ste dodali novo zaposleno osebo.
3. Korak - ZDRAVNIŠKI PREGLEDI
Kliknite na zavihek » Zdravniški pregledi ».

Kliknite » + Dodaj «.

Odpre se vam » Zdravniški pregledi – DODAJANJE «. Polja z rdečim klicajem so obvezna za izpolnit.
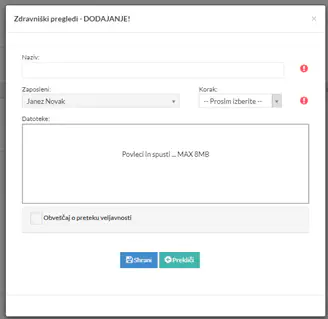
V sklopu okvirja » Zdravniški pregledi - dodajanje« izpolnite prazna polja.
-
Vpišite naziv.

-
Izberite korak.
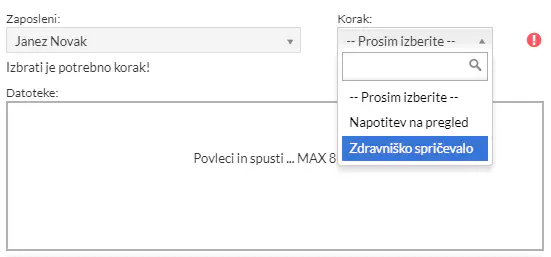
V primeru, da ste izbrali » Napotitev na pregled«. V opombo lahko vpišite kakršnekoli posebnosti, ki bi veljale za posameznika, ki ga vpisujete.
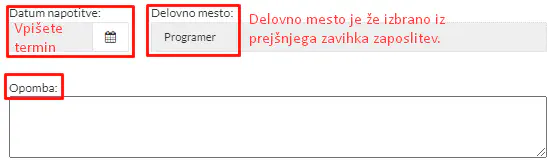
V primeru, da ste izbrali » Zdravniško spričevalo «. Izpolnite označena polja.
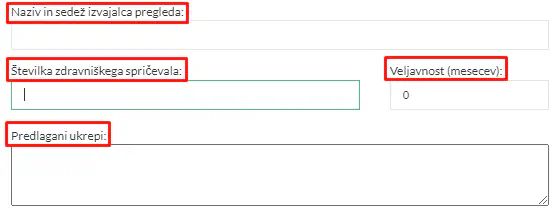
- Datoteke. Prenesite zdravniško spričevalo v okvir.
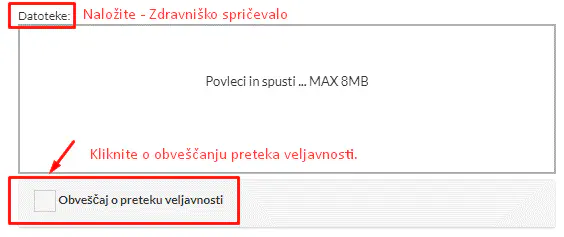
Ko obkljukate » obveščaj o preteku veljavnosti «, se vam odpre nekaj dodatnih praznih polj. V tem polju lahko označite koga bo obvestilo, koliko prej naj bodo obveščeni in kakšen naj bo način obveščanja.
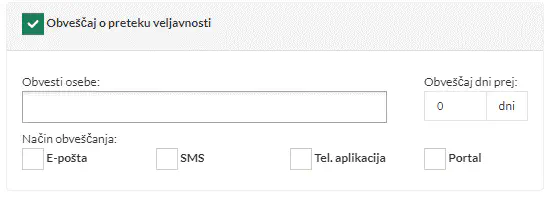

Nato kliknite » Shrani «.
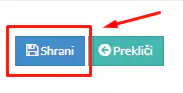
Odlično opravljeno. Gremo naprej.
4. Korak - Varstvo pri delu
Kliknite na » Varstvo pri delu «.

Pritisnite na » + Dodaj «.
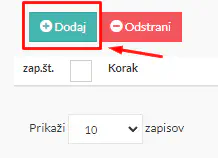
Odpre se vam okvir » Varstvo pri delu - DODAJANJE «. ![vd-dodaj]/images/(vd-okvir-40.png)
Izpolnita prazna polja. Polja z rdečim klicajem so obvezna.
-
Vpišite naziv

-
Zaposleni in korak. V koraku izberite » Certifikat varstva pri delu « Avtomatsko izbere zaposlenega, če ste ga dodali na novo in ste nadaljevali po postopku.
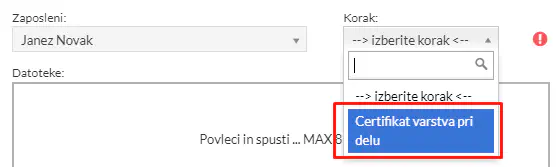
-
Datoteke. Prenesite certifikat varnosti pri delu v okvir.
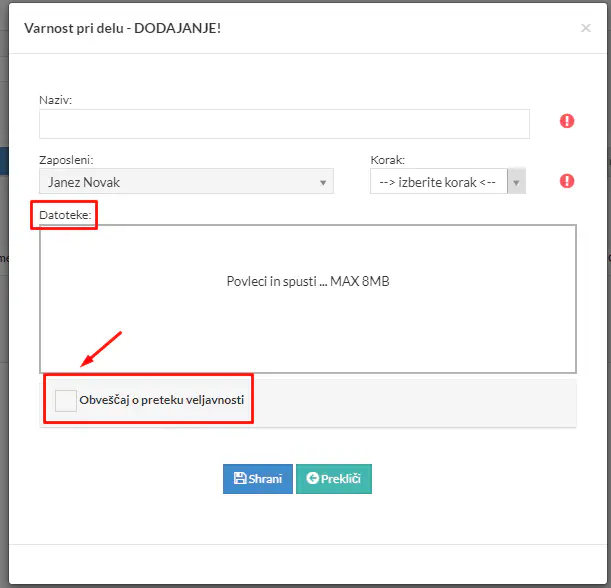
Ko obkljukate » obveščaj o preteku veljavnosti «, se vam odpre nekaj dodatnih praznih polj. V tem polju lahko označite koga bo obvestilo, koliko prej naj bodo obveščeni in kakšen naj bo način obveščanja.
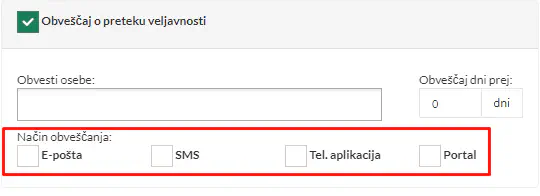
Nato kliknite » Shrani «.
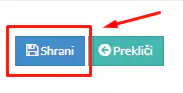
Smo že v naslednjem koraku.
5. Korak - Usposobljenost
Kliknite na zavihek » Usposobljenost «.
![]()
Odpre se vam zavihek » Usposobljenost «.
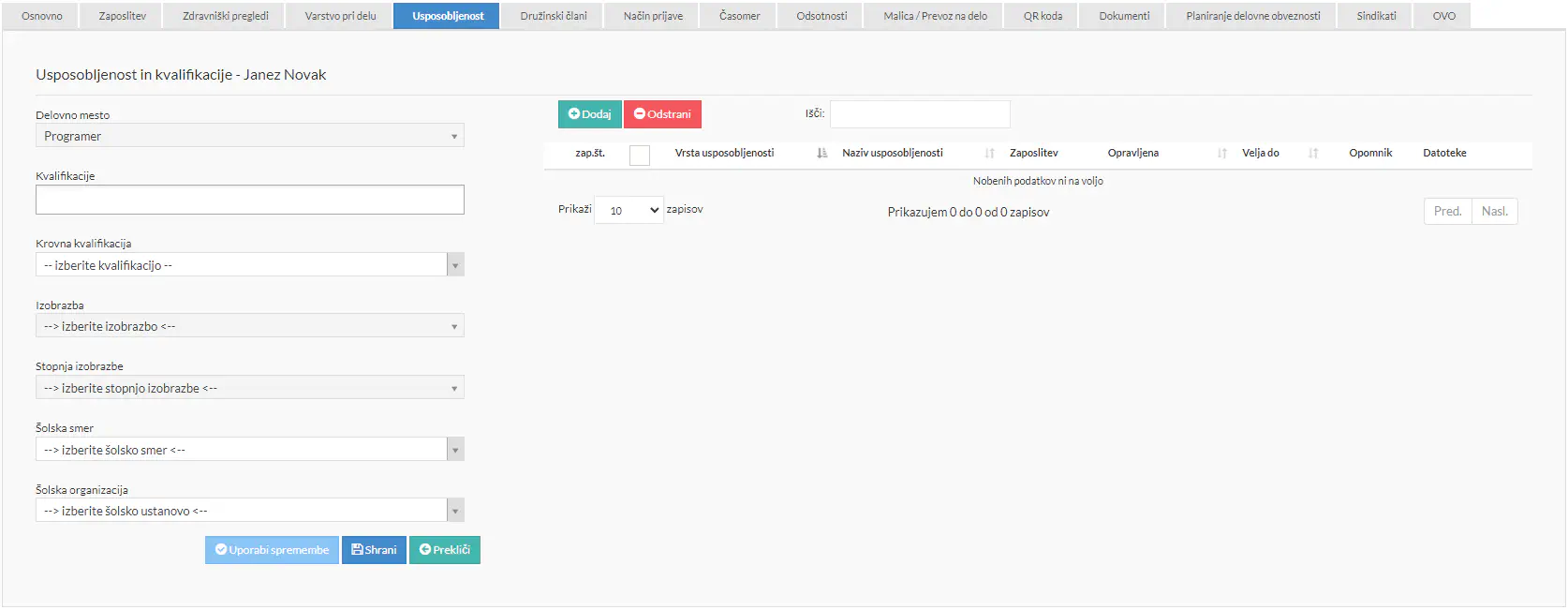
V tem zavihku izpolnite kvalifikacije in usposobljenost zaposlenega. Delovno mesto avtomatsko prevzame polje iz zavihka » Osnovno «.
-
Kliknite na » Kvalifikacije «. Izberite kategorijo dela na podlagi delavca, ki ga prijavljate za določeno delo.
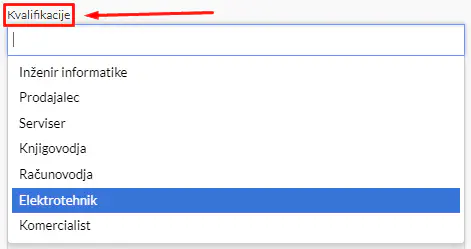
-
Kliknite na » Krovna kvalifikacijo «. Izberite kategorijo dela, ki ga delavec poleg svojega dela zna opravljati.
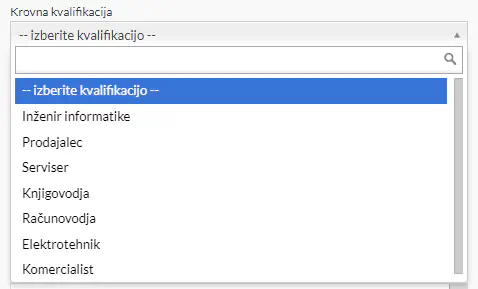
-
Nato izberite » Izobrazbo « in » Stopnjo Izobrazbe « .
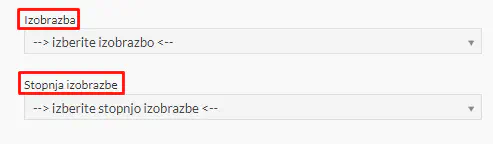
-
Izpolnite polja » Šolska smer « in » Šolska organizacija « .
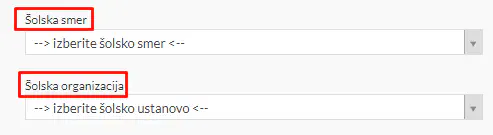
Nato dodajte usposobljenost delavca, tako, da kliknete na » + Dodaj «.

Izpolnita prazna polja v okvirju » Usposobljenost - Dodajanje «.. ❗ Polja z rdečim klicajem so obvezna. ❗
-
Vpišite naziv

-
Zaposleni in korak. V koraku izberite » Vrsta usposobljenosti « Avtomatsko izbere zaposlenega, če ste ga dodali na novo in ste nadaljevali po postopku.
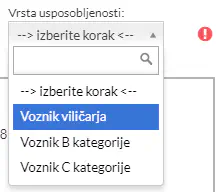
-
Datoteke. Prenesite certifikat o usposobljenosti delavca v okvir.
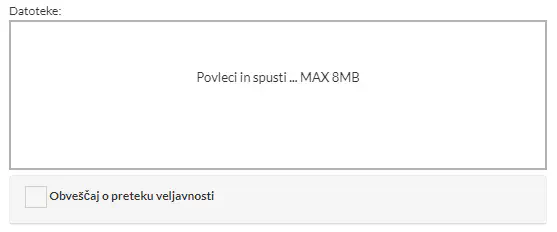
Ko obkljukate » obveščaj o preteku veljavnosti «, se vam odpre nekaj dodatnih praznih polj. V tem polju lahko označite koga bo obvestilo, koliko prej naj bodo obveščeni in kakšen naj bo način obveščanja.
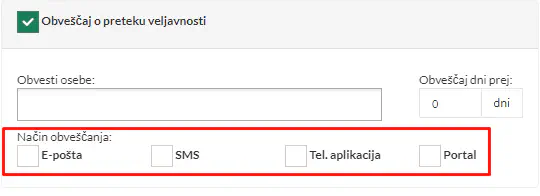
Nato kliknite » Shrani «.
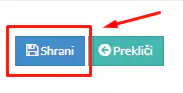
Ko ste vstavili vse potrebne podatke, lahko kliknete na » Shrani « ali » Uporabi spremembe «, če želite nadaljevati v naslednje zavihke.

6. Korak - Družinski člani
Kliknite na zavihek » Družinski člani «.
![]()
Odpre se vam stran » Družinski člani «.
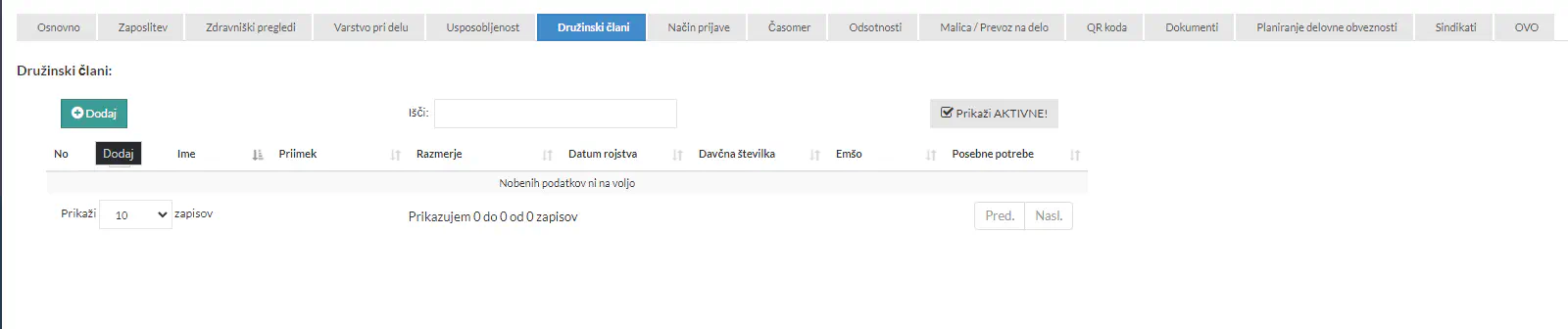
V primeru, da želite dodati družinskega člana kliknete » + DODAJ «.
![]()
Na desni strani se vam odprejo prazna polja za dodajanje družinskega člana.
Polja označena z rdečim klicajem so obvezna.
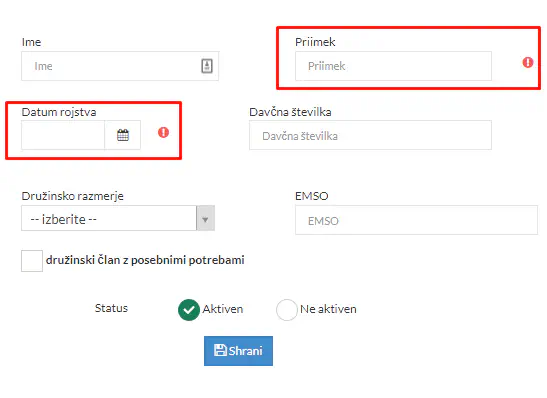 Vpišete lahko tudi druge podatke v kolikor to želite. Da objavite ta razdelek aktiven označite status Aktiven.
Vpišete lahko tudi druge podatke v kolikor to želite. Da objavite ta razdelek aktiven označite status Aktiven.

Uspelo? Odlično, gremo naprej.
7. Korak - Način prijave
Pri tem modulu nastavite različne možnosti prijave na delo.
Kliknete na » Način priprave «.

Odpre se vam zavihek » Način prijave «.

- Registrator
Kliknete na beli » O «.

Registrator se obarva v modro barvo. V prazno polje napišete RFID številko kartice za prijavo na delo.

Da shranite, kliknete na » Aktiviraj «.
![]()
- PC Registrator
Kliknete na beli » O «.

PC Registrator se obarva v modro barvo. V prazno polje napišete EAN številko kartice za prijavo na delo.

Da shranite, kliknete na » Aktiviraj «.
![]()
- iButton
V prazno polje napišete kodo, da aktivirate iButton za prijavo na delo.

Da shranite, kliknete na disketo » 💾 «.

-
Telefon Kliknete na beli » O «.

Odpre se vam okvir za potrditev, kliknite na gumb » Da«.
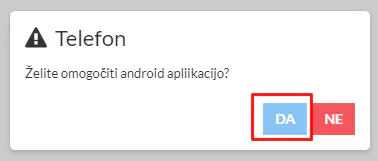
Razdelek » Telefon « je aktiviran, ko se obarva v modro barvo.

- Spletna prijava
Kliknete na beli » O «.

Odpre se vam okvir za potrditev, kliknite na gumb » Da«.
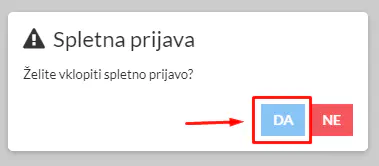
Razdelek » Spletna prijava « je aktivirana, ko se obarva v modro barvo.

- Priznana prisotnost (časomer)
V prazna polja vstavite časovni začetek in konec avtomatskega prijavljanja na delo. Časomer bo tako po sistemu sam opravil prijavo in odjavo na delo.

Da shranite v sistem, kliknete na disketo » 💾 «.

Način prijave ste uspešno nastavili. Bravo.
8. Korak - Časomer
Odprite zavihek » Časomer «.
![]()
Odpre se vam celotni mesečni pogled zaposlenega, pregled glede prihodov, odhodov, malice, int. Prikazuje se podrobnosti za tekoči mesec in delovni čas. Vsi potrebni podatki za evidenco pregleda časomerja.
Mesečni pregled
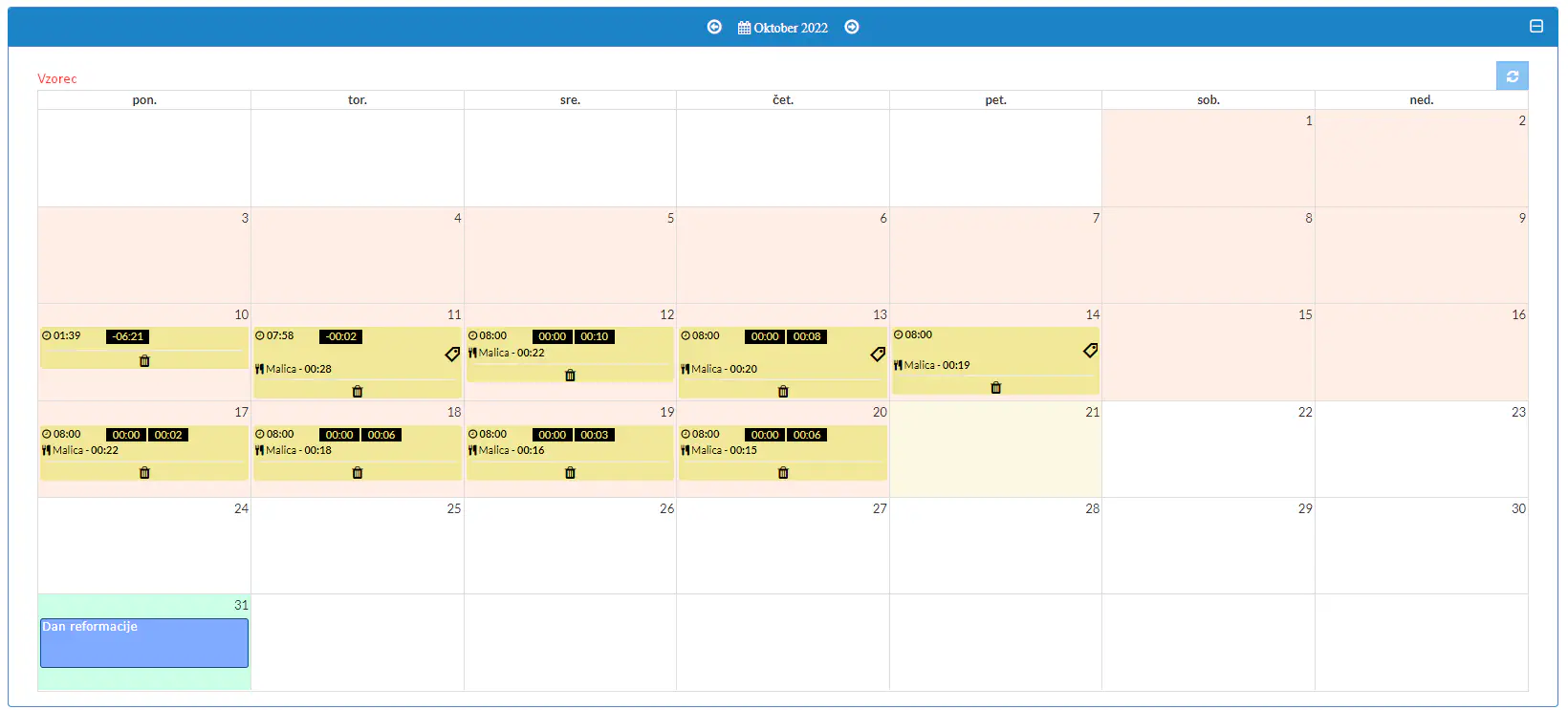
Pregled
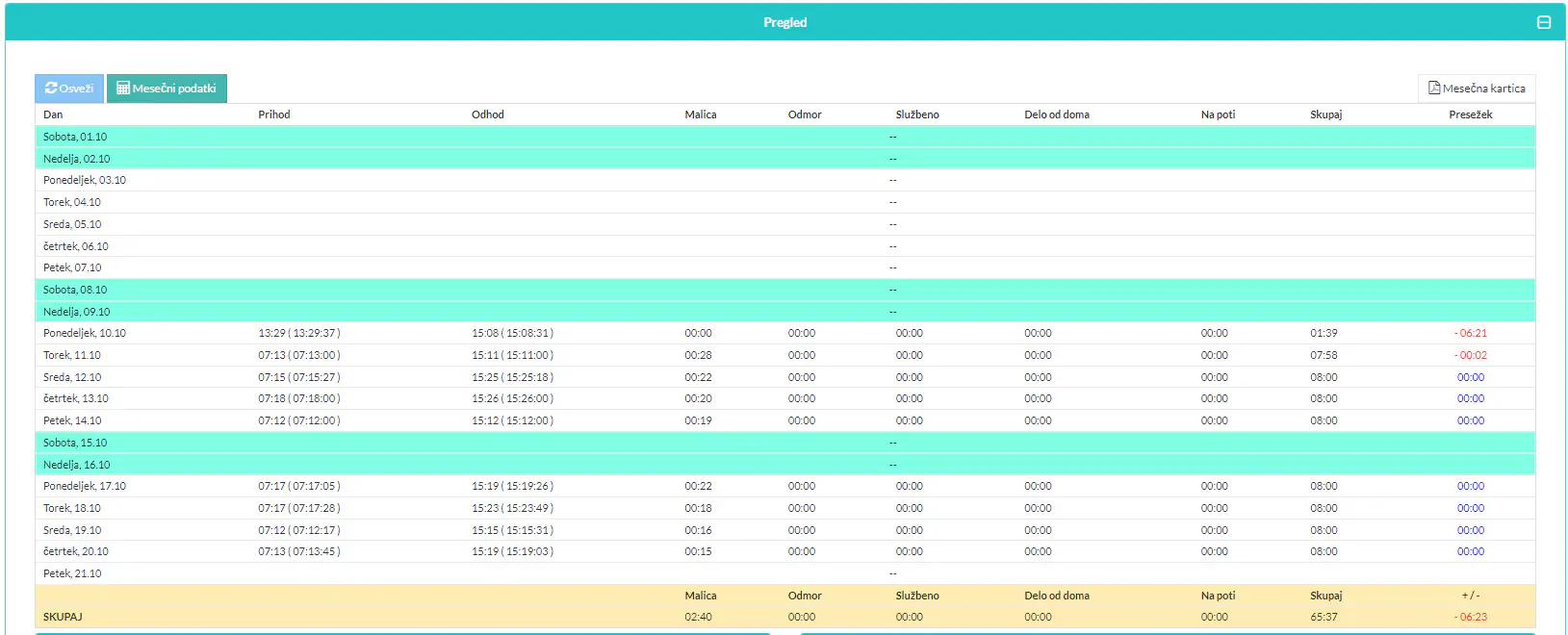
Podrobnosti za tekoči mesec
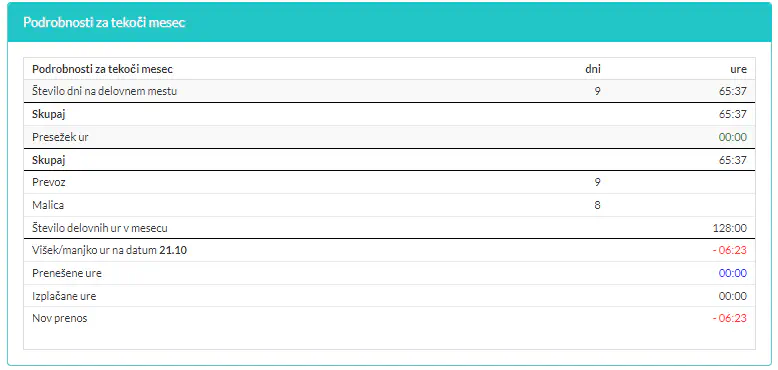
Delovni čas in izhodi
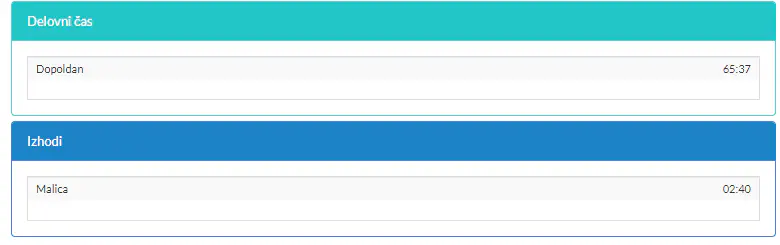
9. Korak - Odsotnosti
Kliknite na zavihek » Odsotnosti «.
![]()
Odpre se vam » Odsotnosti «.
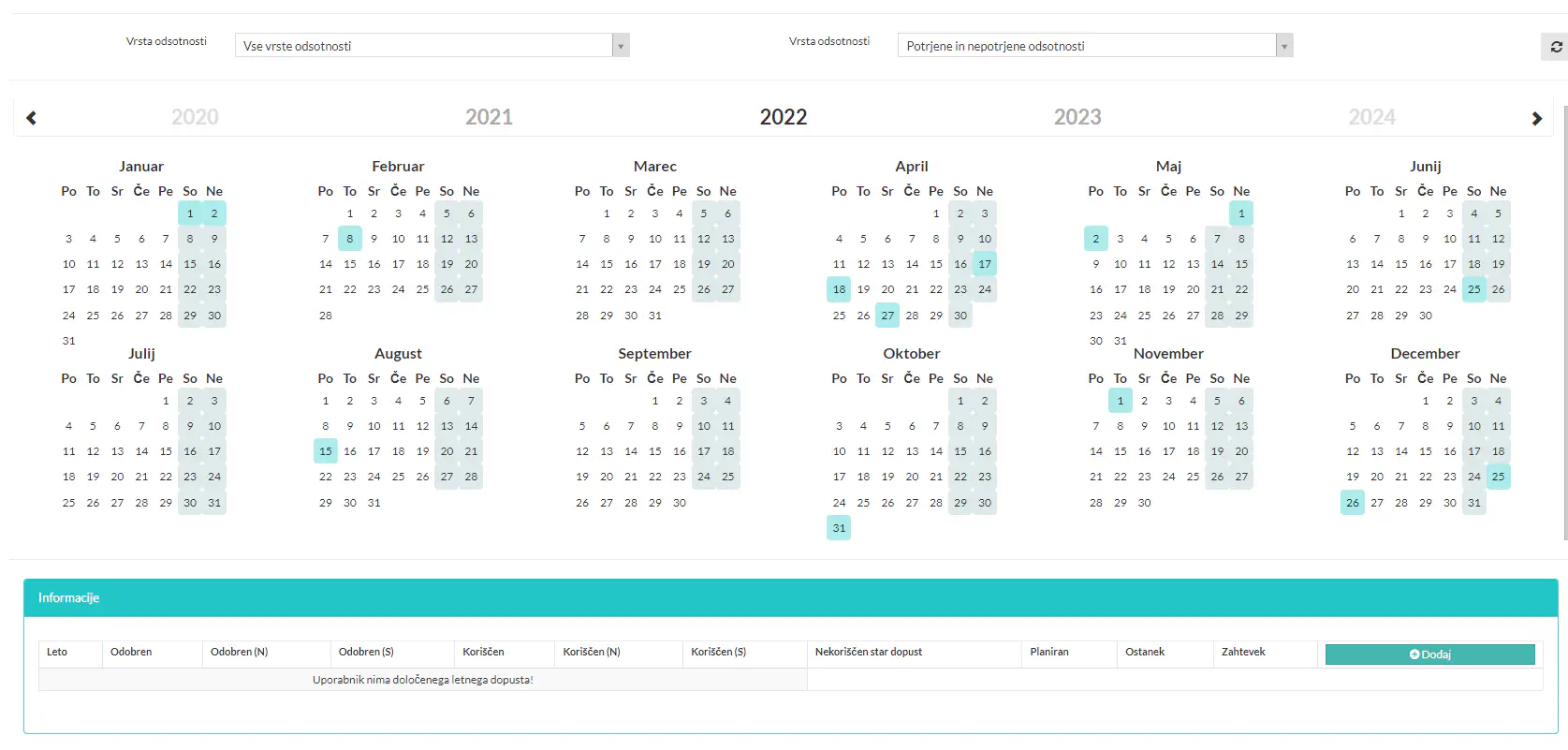
V primeru, da iščete od zaposlenega določen tip odsotnosti označite v filtru za katero vrsto gre ter ali je bila ta odsotnost prijavljena.

Če želite dodati odsotnost izberite datume in kliknie na njih. To naredite tako, da kliknete na željen datum ali v primeru, ko gre za več dni povlečete po dnevih v koledarju, kjer je bila odsotnost zaposlenega.
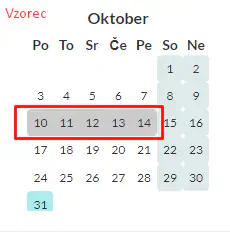
Odpre se vam okvir » Dodajanje odsotnosti «.
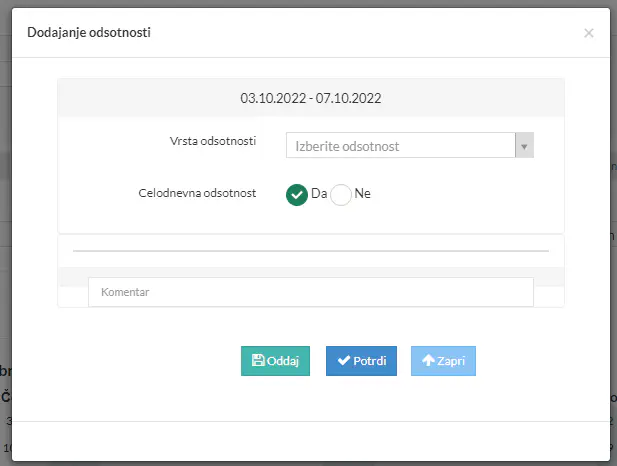
V sklopu tega okvirja lahko označite vrsto odsotnosti in ali gre za celodnevno odsotnost. Poleg te možnosti lahko dodate tudi svoj komentar na odsotnost zaposlenega.
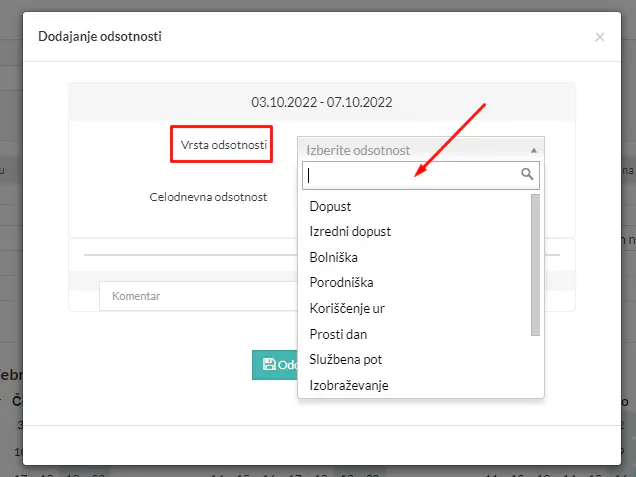


Nato imate dve možnosti v sklopu okvirja » Dodajanje odsotnosti «. Če bi kliknili na » Oddaj « smo zaprosili za določeno odsotnost. V primeru, da bi kliknili na » Potrdi «, bi z tem dejanjem takoj potrdili odsotnost zaposlenega.
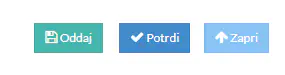
Npr. Delavec oddaja prošnjo za dopust. Nato v istem oknu nadrejeni potrdi prošnjo za dopust.
V spodnjem predelu zavihka » Odsotnosti « je okvir » Informacije«. V tem delu dodajate ali urejate dopust zaposlenega, koliko mu pripada, ali izpolnjuje določene pogoje za dodatek dni v dopustu int. Funkcija » Predlagaj« omogoča, da naredi izračun pripadajočega dopusta za zaposlenega.
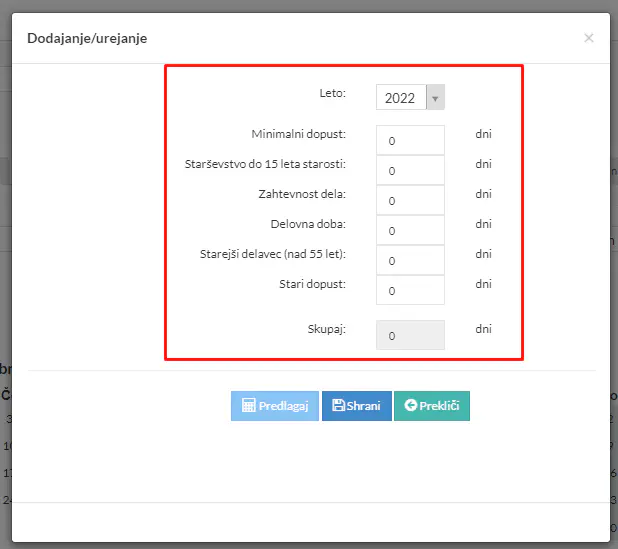
Ko izpolnite željena polja, kliknite na » Shrani «.
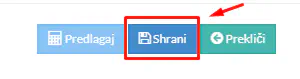
10. Korak - Malica/Prevoz na delo
Odprite na zavihku » Malica/Prevoz na delo «.

Odpre se vam zavihek » Malica/Prevoz na delo «.
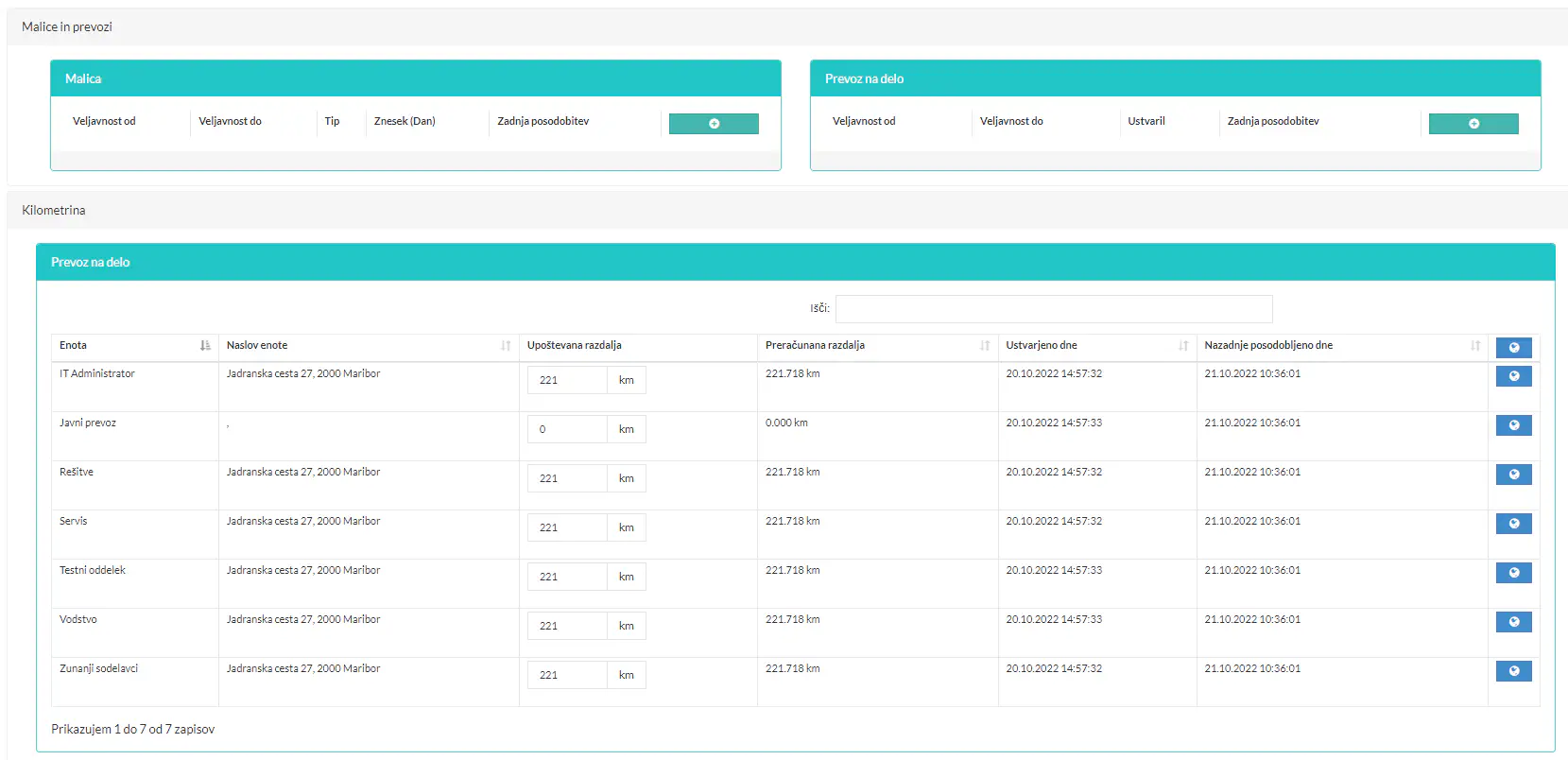
- Malica

Kliknite na » + «, da dodate malico.

Odpre se vam okvir, kjer določite tip malice, njeno vrednosti na dan ter časovno veljavnost (opcijsko).
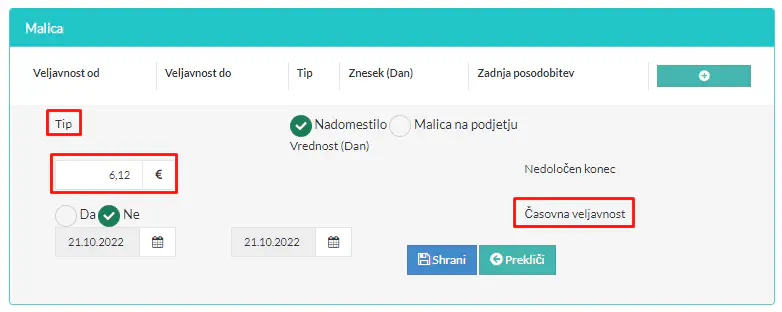
Ko zaključite, kliknite » Shrani «.
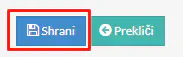
Naslednji korak je, da določite » Prevoz na delo «.

Kliknite na » + «, da dodate prevoz.

V sklopu okvirja » Prevoz na delo « določite časovno veljavnost, ter dnevni strošek prevoza.

Ko zaključite, kliknite » Shrani «.
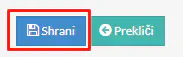
Tretji okvir je » Kilometrina «.
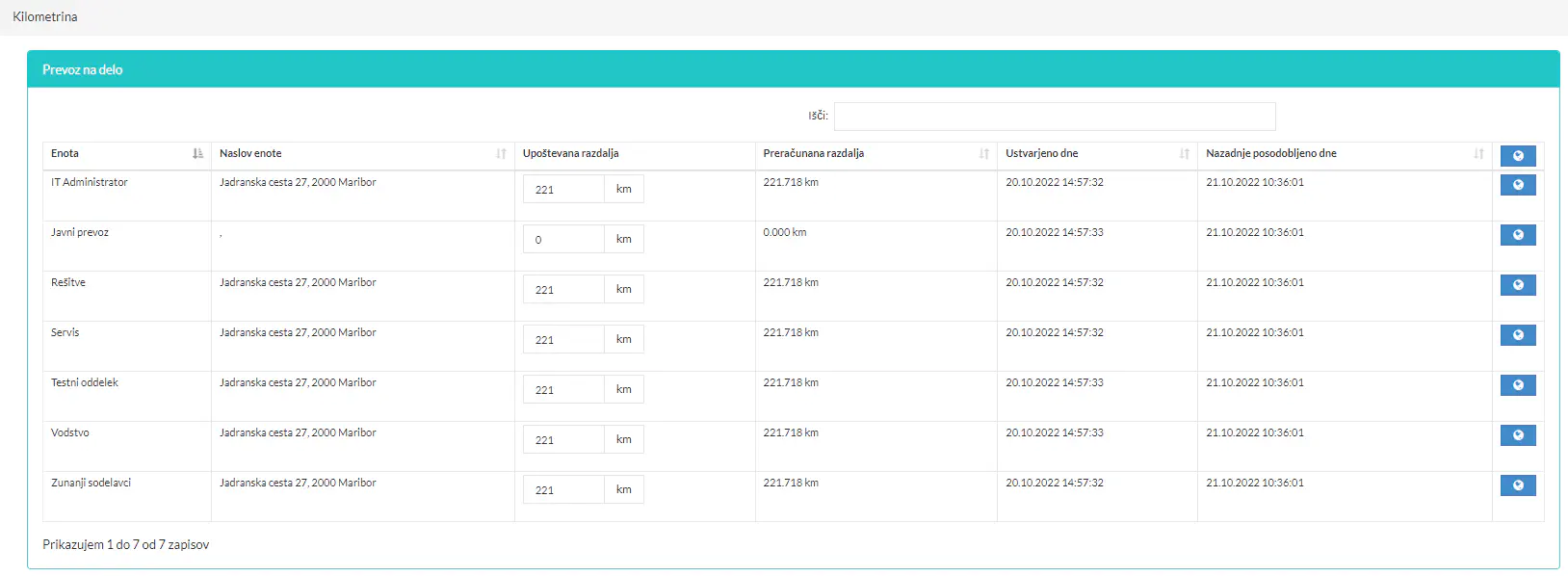
11. Korak - QR Koda
Odprite zavihek » QR Koda «.
![]()
Vsak zaposleni ima svojo QR kodo, ki se jo lahko natisne.
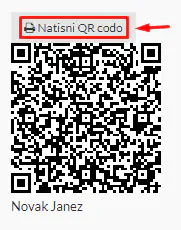
12. Korak - Dokumenti
V tem razdelku lahko oddajate različne dokumentacije. (Osebni dokument, vozniška, ipd.)
Odprite zavihek » Dokumenti «.
![]()
Kliknite na » + Dodaj «.

Odpre se okvir » Dokumenti - Dodajanje «. Polja obarvana z rdečim klicajem so obvezna.
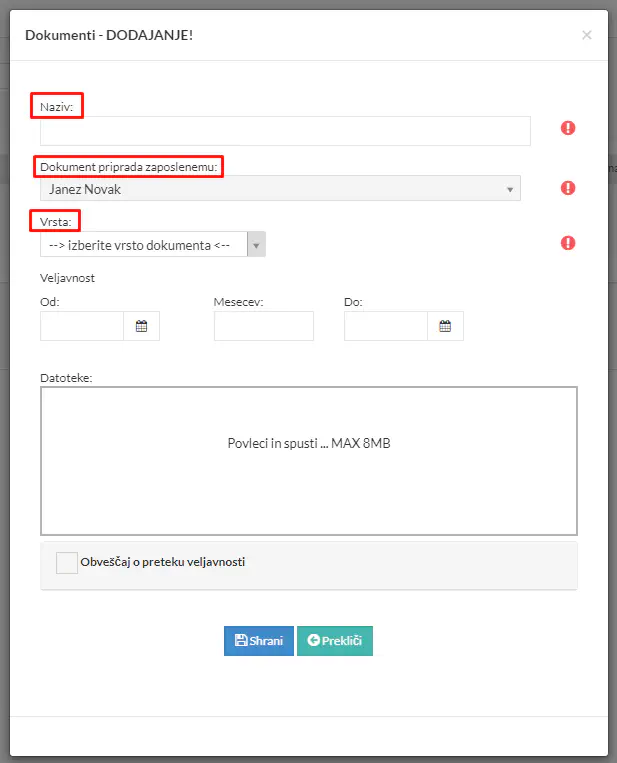
Skeniran ali slikan dokument lahko nato prenesete v okvir za datoteke.
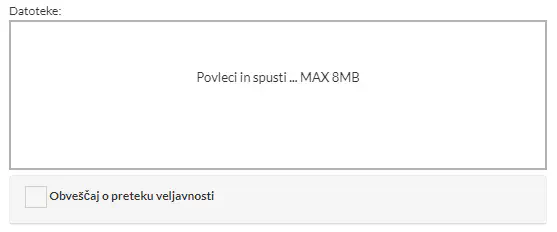
Ko obkljukate » obveščaj o preteku veljavnosti «, se vam odpre nekaj dodatnih praznih polj. V tem polju lahko označite koga bo obvestilo, koliko prej naj bodo obveščeni in kakšen naj bo način obveščanja.
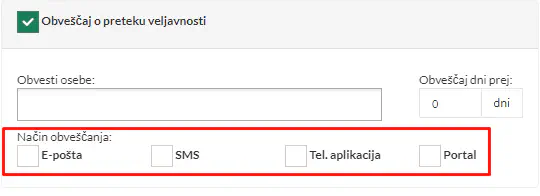
Nato kliknite » Shrani «.
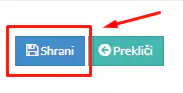
Smo že skoraj pri koncu. Super vam gre.
13. Korak - Planiranje delovne obveznosti
Odprite naslednji zavihek » Planiranje delovne obveznosti «
![]()
Odpre se vam » Letni koledar izjem delovne obveznosti «
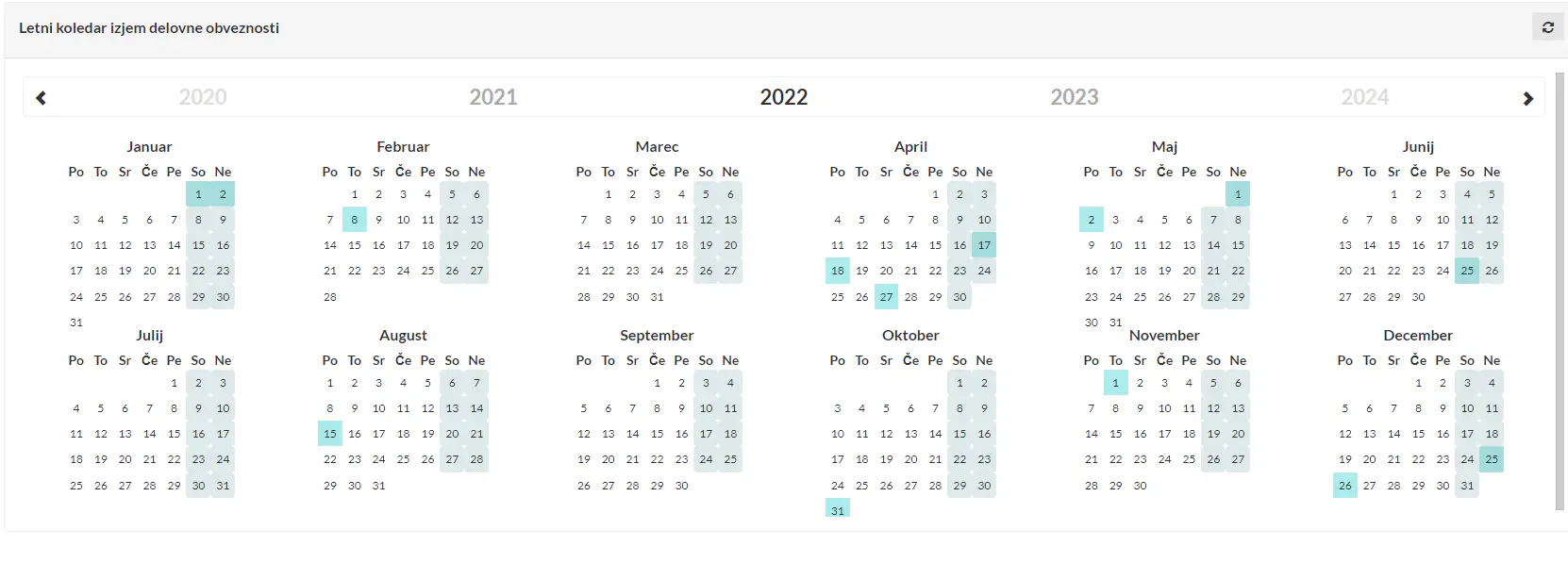
Določite izjeme delovne obveznosti tako, da kliknete na določen datum.
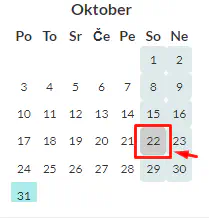
Odpre se vam okvir, v katerem določite izjemo za delovni dan. Ko jo nastavite, kliknite na gumb » Potrdi «.
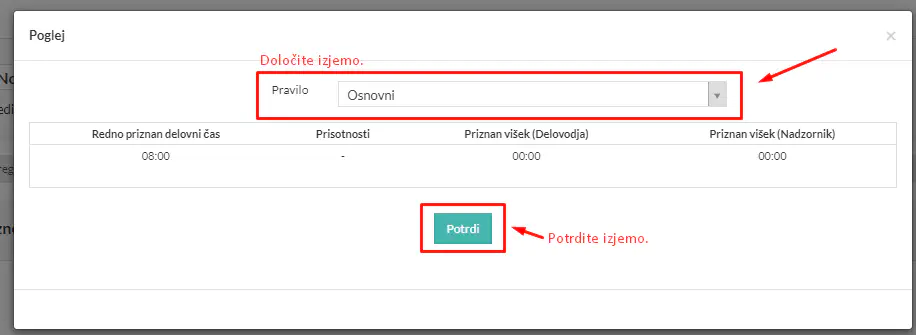
14. Korak - Sindikati
Naslednji zavihek » Sindikati «.
![]()
Tukaj lahko dodate » Sindikat «.
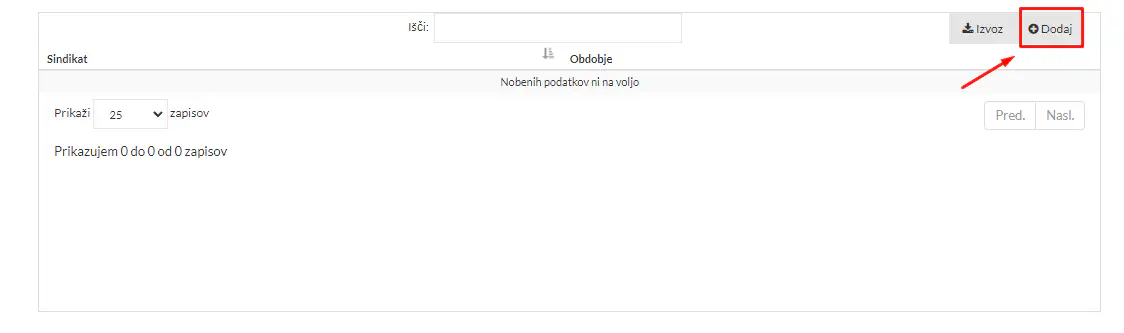
Odpre se vam dodatni okvir v katerem lahko izpolnite za kateri sindikat gre in za kako dolgo časovno obdoje bo trajal.
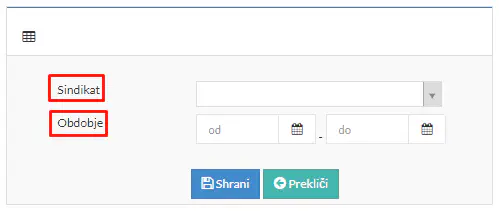
Nato lahko ta podatek shranite, tako, da kliknete » Shrani «.
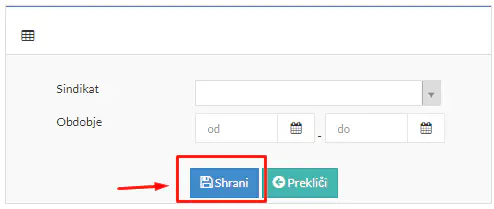
Možnost v tem zavihku je, da izvozite datoteko v različnih formatih. To storite tako, da kliknete na » Izvoz « in izberete format izvoza.
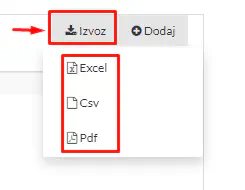
Smo v zadnjem zavihku. Juhej!
15. Korak - OVO
Kliknite na zavihek » OVO «.
![]()
Odpre se vam » OVO «. V tem delu opredelite dimenzije zaposlenega za zaščitno delovno opremo, obleko, ki to zaposleni potrebuje.
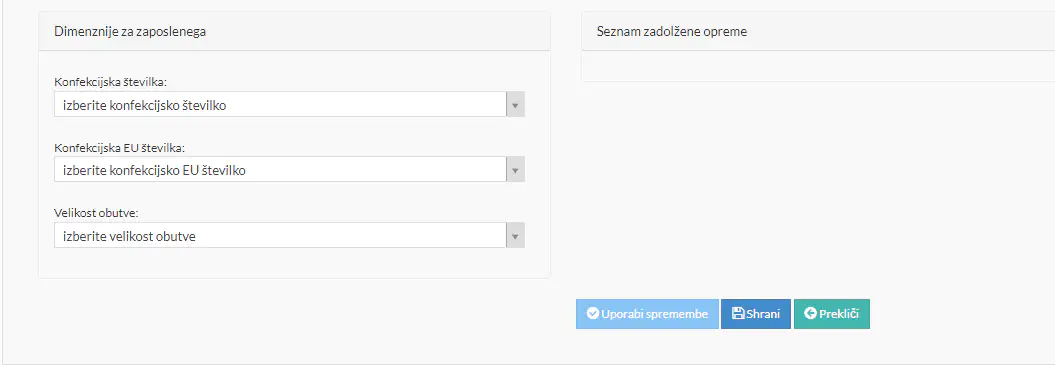
Izpolnite konfekcijske številke in velikost obutve za zaposlenega.
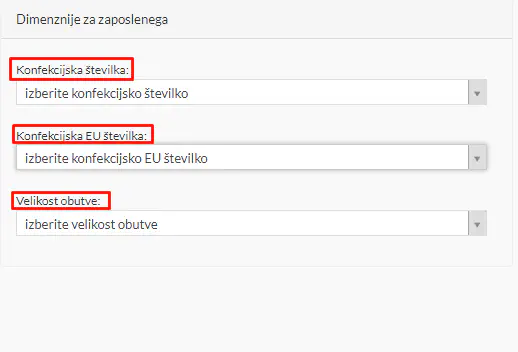
Ko ste izpolnili obrazec lahko kliknete na » Shrani «. V tem primeru vas bo postavilo nazaj na » Seznam zaposlenih «. Če boste izbrali drugo možnost » Uporabi spremembe « bo se sprememba shranila, vi pa boste ostali na zavihku » OVO «.

Čestitamo, uspešno ste vpisali vse podatke v razdelku ZAPOSLENI.
